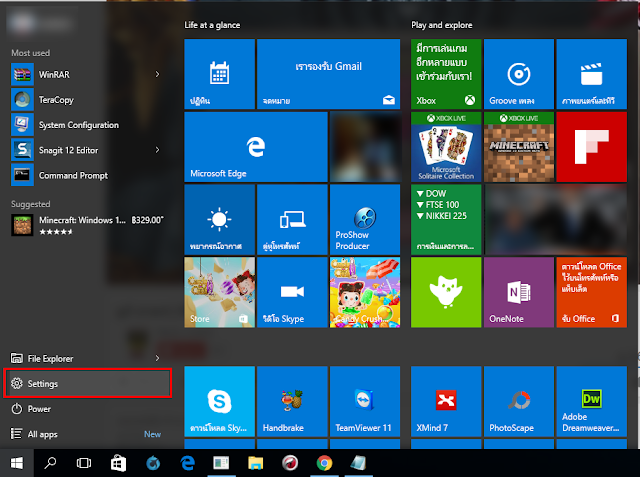เทคโนโลยี Full NetCom 3.0

ในสมัยนี้สมาร์ทโฟน 2 ซิม เริ่มมีความนิยมมากขึ้น แต่ปัจจุบันสมาร์ทโฟนส่วนใหญ่ที่รองรับ 2 ซิมจะเป็นแบบ dual-standby ที่สามารถใช้งานเครือข่าย 3G/4G ได้เพียงแค่ซิมหลักอย่างเดียวเท่านั้น ทำให้มีปัญหาสำหรับคนที่ใช้งานซิมที่มีแต่เครือข่าย 3G เป็นซิมรองจะไม่สามารถใช้งานได้ แต่ว่าในตอนนี้ก็เริ่มมีสมาร์ทโฟนบางรุ่นที่รองรับเครือข่าย 3G ในซิมที่สองแล้วด้วย ซึ่งเทคโนโลยีการรองรับการใช้งานสองซิมนั่นมีชื่อเรียกว่า Full NetCom 3.0 ครับ หลายๆ คนอาจจะได้เห็นข่าวเปิดตัวของสมาร์ทโฟนรุ่นใหม่ๆ แบรนด์จีนว่ามาพร้อมกับ Full NetCom แต่เชื่อว่าก็คงจะมีคนสงสัยว่า Full NetCom นั้นคืออะไร และสำคัญขนาดไหน แถมตอนนี้ก็มี Full NetCom 3.0 แล้วด้วย เอาเป็นว่าเรามาทำความรู้จักกับ Full NetCom กันดีกว่าครับ เรามาดูประวัติคร่าวๆ ของ Full NetCom กันก่อนดีกว่า ว่ามันมีมาแล้วกี่เวอร์ชั่น และแต่ละเวอร์ชั่นต่างกันอย่างไร Full NetCom 1.0 มาตรฐานของสมาร์ทโฟนที่ใช้งาน 2 ซิมในยุคแรกนั้นเรียกว่า Full NetCom 1.0 ซึ่งเป็นการทำงานแบบ dual-standby คือ ซิมแรกนั้นจะสามารถใช้งาน 3G/4G ได้
![ข่าววงการไอที [ IT News ] - Notebook Freedom](https://blogger.googleusercontent.com/img/a/AVvXsEiySgjqhY4ul8grisxcv3LULmUrxorxYDVGA5DTL9BwqjznGnABJNM5wg-hNolapiV0cafKkSvfN6sUB55UsRFXMlX0mqcM2Fcyw22bHlLiqYi_g34p1PrfpYTfhnGhKXUJJJ6MnY0CVQpOzHMT-QeMJiILPMwGaSik2lyX_qOAODrRKgW3Bg6smmFW90I=s890)