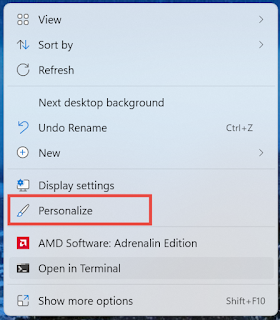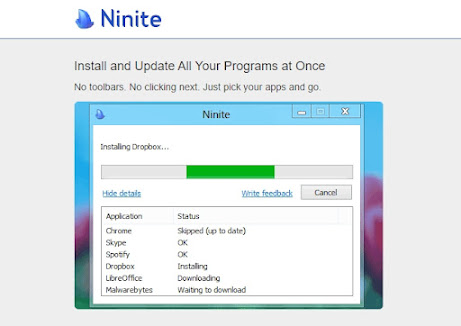RAMMap v1.61

คุณเคยสงสัยไหมว่า Windows จัดสรรหน่วยความจำทางกายภาพอย่างไร มีข้อมูลไฟล์จำนวนเท่าใดถูกแคชใน RAM หรือ RAM เท่าใดถูกใช้โดยเคอร์เนลและไดรเวอร์อุปกรณ์? RAMMap ช่วยให้คำตอบเหล่านี้ง่ายขึ้น RAMMap เป็นยูทิลิตี้การวิเคราะห์การใช้หน่วยความจำทางกายภาพขั้นสูงสำหรับ Windows Vista และสูงกว่า มันแสดงข้อมูลการใช้งานในรูปแบบต่างๆ บนแท็บต่างๆ หลายแท็บ: จำนวนการใช้งาน: สรุปการใช้งานตามประเภทและรายการการแบ่งหน้า กระบวนการ: ขนาดชุดการทำงานของกระบวนการ สรุปลำดับความสำคัญ: ขนาดรายการรอแบบมีความสำคัญ หน้าทางกายภาพ: การใช้งานต่อหน้าสำหรับหน่วยความจำทางกายภาพทั้งหมด ช่วงทางกายภาพ: ที่อยู่หน่วยความจำทางกายภาพ สรุปไฟล์: ข้อมูลไฟล์ใน RAM ตามไฟล์ รายละเอียดไฟล์: แต่ละหน้าทางกายภาพตามไฟล์ ใช้ RAMMap เพื่อทำความเข้าใจวิธีการจัดการหน่วยความจำของ Windows วิเคราะห์การใช้หน่วยความจำของแอปพลิเคชัน หรือตอบคำถามเฉพาะเกี่ยวกับวิธีการจัดสรร RAM คุณสมบัติการรีเฟรชของ RAMMap ช่วยให้คุณอัปเดตการแสดงผล และรวมถึงการส...
![ข่าววงการไอที [ IT News ] - Notebook Freedom](https://blogger.googleusercontent.com/img/a/AVvXsEiySgjqhY4ul8grisxcv3LULmUrxorxYDVGA5DTL9BwqjznGnABJNM5wg-hNolapiV0cafKkSvfN6sUB55UsRFXMlX0mqcM2Fcyw22bHlLiqYi_g34p1PrfpYTfhnGhKXUJJJ6MnY0CVQpOzHMT-QeMJiILPMwGaSik2lyX_qOAODrRKgW3Bg6smmFW90I=s890)